
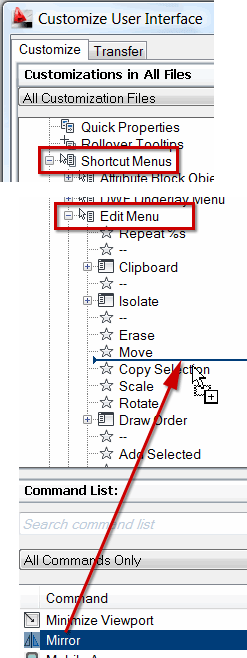
- AUTOCAD RIGHT CLICK MENU CUSTOMIZATION HOW TO
- AUTOCAD RIGHT CLICK MENU CUSTOMIZATION TRIAL
- AUTOCAD RIGHT CLICK MENU CUSTOMIZATION WINDOWS 8
- AUTOCAD RIGHT CLICK MENU CUSTOMIZATION SERIES
I am able to use the shell/verb/command entry for ".xls" and ".csv" files in Windows 8 and it works.

I have tried manually editing the registry key for the ".dwg" files using shell/verb/command structure and have had no success with ".dwg" in Windows 8. HKEY_CLASSES_ROOT\AutoCAD.Drawing.20\shellex\ContextMenuHandlers\ Our standard approach was to use shellex/ContextMenuHandlers/GUID of the program I am trying to launch on right click. However, I am able to add this verb to Excel files and CSVs in Windows 8. I have installed multiple versions of AutoCAD on Windows 8 and have not been able to create the action for ".dwg". I have been able to add this action to the AutoCAD drawing file in previous Windows OS and versions of AutoCAD until Windows 8-8.1. I do not spend a lot of time in the registry and I am sure there is something small I could possibly be overlooking.

Autodesk ®, AutoCAD®, DWG, the DWG logo, Vault ®, Autocad Electrical ® and Inventor ® are registered trademarks or trademarks of Autodesk, Inc., and/or its subsidiaries and/or affiliates in the USA and other countries.” Programs and programmers’ information used with permission.I am currently having a problem when it comes to adding a right click context menu verb whenever the user right clicks on a ".dwg" file in Windows 8. “Autodesk ® screen shots reprinted with the permission of Autodesk, Inc. So, play around with this and set your environment the way you want it to look.

Remember that you can always set this back to the defaults and start again. Keep doing this until you have set all of the commands you want to change, in all of the Marking Menus you want to customize. Once you have found the menu of commands that suit your needs in the environments you have chosen, simply select the location in the radial Marking Menu on the left of the screen, and then select from the Command menu whatever command you want to assign to that button. Once the Environment and Sub-Environment have been selected, you need to decide what commands you want to choose from for your Marking Menu. Selecting this will bring up an empty radial Marking Menu ready for you to assign commands. However, you will always have the option of adding a Marking Menu for the Ctrl + Right Click. The Sub Environment options will change depending on the main Environment. First you need to select the Environment whose Marking Menu you want to change, as well as any Sub-Environment if applicable.
AUTOCAD RIGHT CLICK MENU CUSTOMIZATION HOW TO
How to change the buttons assigned in the radial portion of the marking menu. Short Menu will show the most commonly used commands from the Overflow Menu. This is the set of tools normally available in the context menu, which do not fit in the Marking menu.įull Menu shows the entire Overflow Menu, Radial Only will show only those commands you assign to the marking menu buttons. You can also decide how to handle the Overflow Menu.
AUTOCAD RIGHT CLICK MENU CUSTOMIZATION TRIAL
it may take some trial and error until you are happy with your settings. So you will need to apply and exit after changing this to see if you like it or not. The graphic in the customize window will always show only the text of the command name in the Select Menu Location area. These options will not become visible until the changes you are making have been applied, and you close the customize window. You can choose from three Marking Menu Styles as shown in this image: You can also restore the out of the box defaults to the current menu on the screen, or to all menus you have modified. For example this is where you can choose to use the classic style context menu instead of the radial design of the marking menu. There are several options that can be set here that will apply to all marking menus, regardless of the context. The third tab on this menu is for the Marking Menu. But what if this menu doesn’t contain the tools you would like to see there? Why you simply change it, of course.Īs with the other methods in my previous posts, go to the Tools Tab on the Ribbon, and select Customize. The menu appears with the mouse pointer in the center of the radial top section, with the idea being that you can quickly select any of these tools by simply pointing the mouse at it and picking. For this reason it is sometimes referred to as the context menu. This offers me all of the tools I might need based on the context. For example, this is what the marking menu looks like in a brand new drawing file with nothing selected. The contents of the menu depend on the type of file you have open (part, assembly, drawing etc.), as well as whether or not you have a command active or anything selected. This is the radial menu that you see when right clicking in Inventor. in this article, I will look at customizing the Marking Menu. I will leave the iLogic to the wizards who know what they’re talking about.
AUTOCAD RIGHT CLICK MENU CUSTOMIZATION SERIES
Here with the final in my series on Inventor customization.


 0 kommentar(er)
0 kommentar(er)
